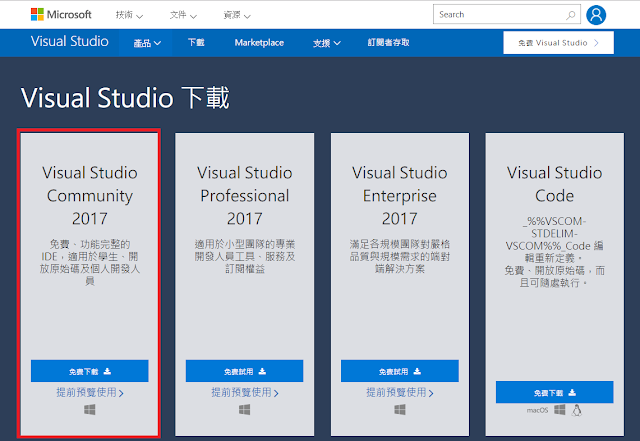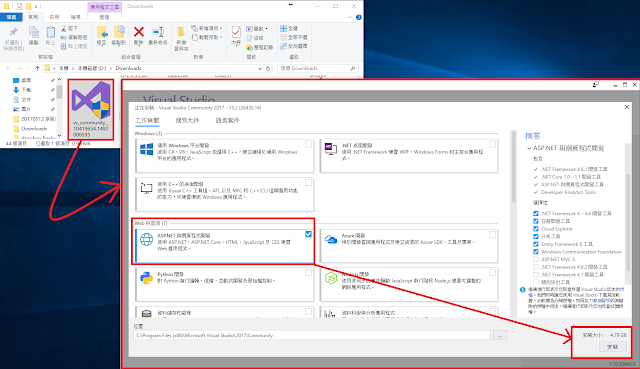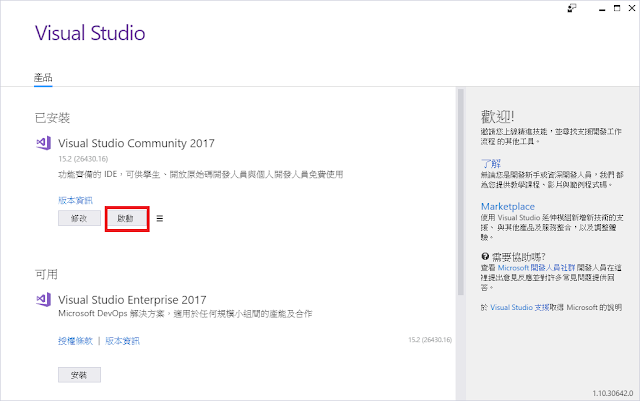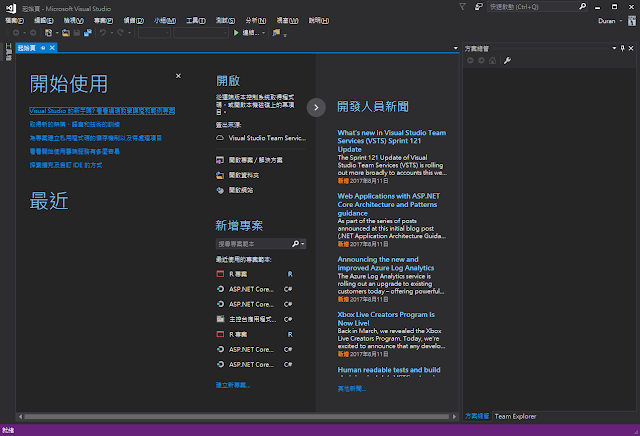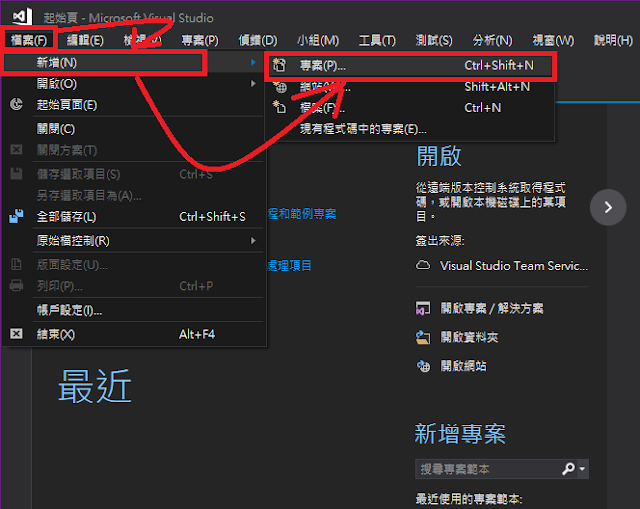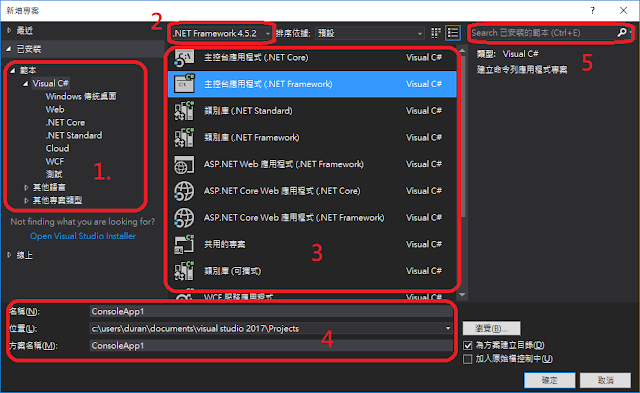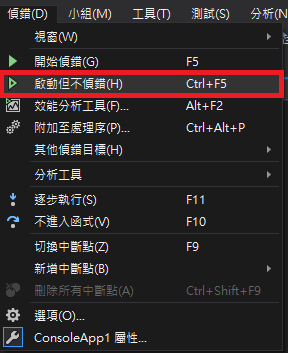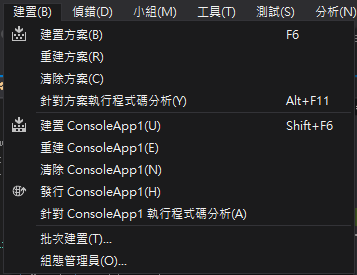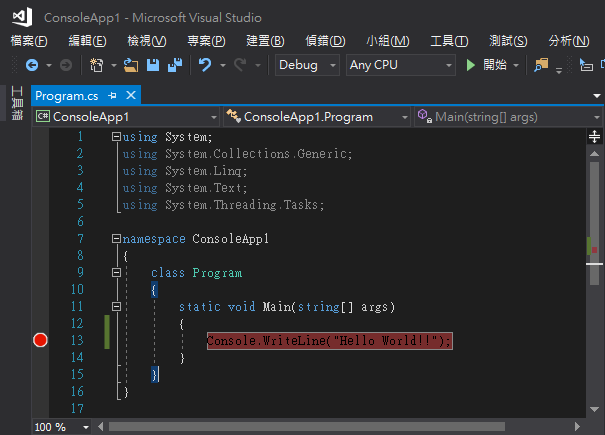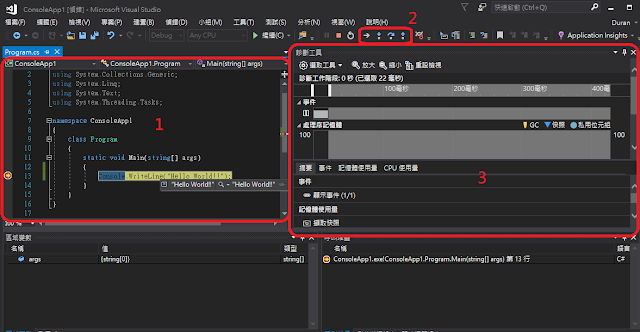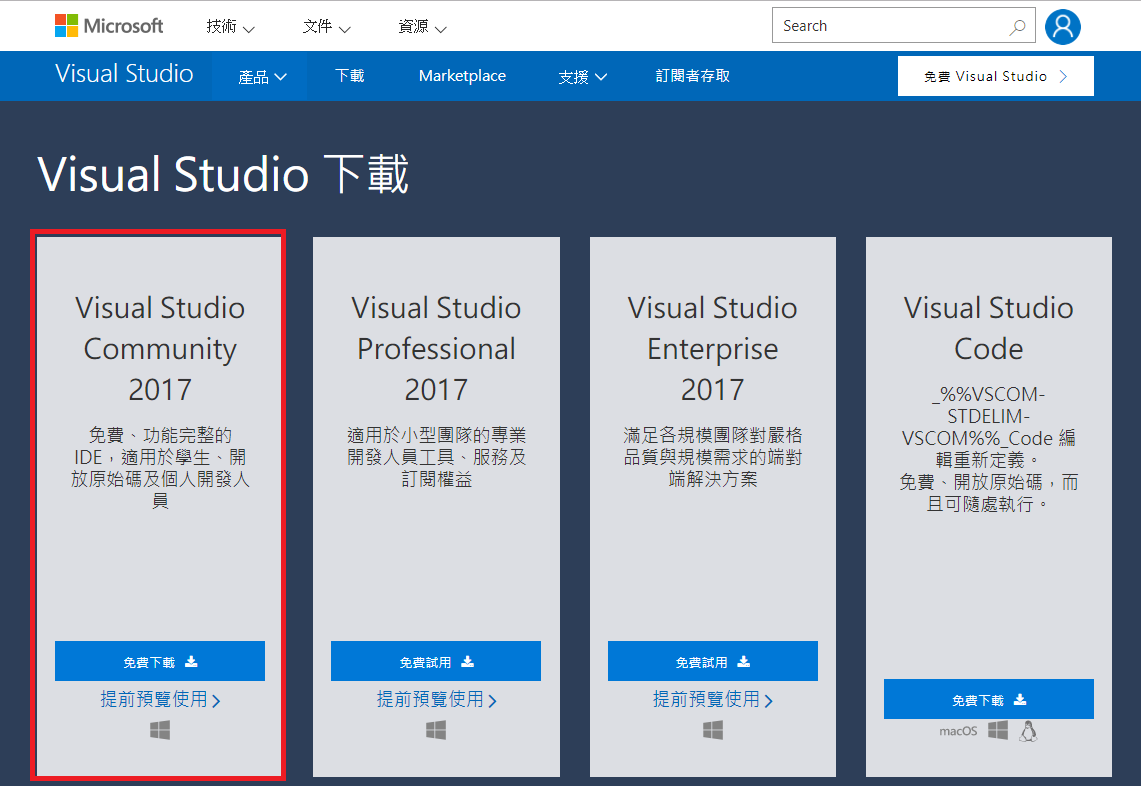
- by Duran Hsieh
C# 教學系列與語言簡介
1/8/2018 7:31:21 AM C# 47267
前言
這一系列文章是過去學習 C# 所留下筆記與參考 Study4TW 內部教學文件改寫而成,除了讓未來自己參考使用,也提供有需要的學弟妹與朋友參考。 C# 可提到內容非常的廣泛,這裡的文章會以比較基礎內容為主,並提供簡單範例,更進階的應用就不在此贅述。
本篇文章將簡單介紹 C# ,並且透過第一個程式範例 - Hello world,簡單介紹 Visual Studio 基本操作。文章內容若有錯誤或任何建議,請各位先進不吝提出,謝謝。
本篇文章將簡單介紹 C# ,並且透過第一個程式範例 - Hello world,簡單介紹 Visual Studio 基本操作。文章內容若有錯誤或任何建議,請各位先進不吝提出,謝謝。
註:本系列文章使用 Visual Studio 2017 Community 進行範例,如下圖:
目錄
C# 基礎課程 (C# Fundamentals with Visual Studio)
1. C# 簡介與 Visual Studio
介紹
C# 簡介
C# 為物件導向的高階程式語言,也是 .NET 眾多程式語言之一,其發音為 C sharp,具有C語言升級的意思。其語法與 Jave, Javascript, C++ 相似,為 ECMA 標準。 C# 由 C/C++ 延伸而來,除了其效能不錯外,又有.NET Framework 作為根基,因此能讓程式設計師快速進行專案開發。C# 可以開發各種不同程式,為通用性語言,從複雜大型的作業系統到小型嵌入式系統均可使用。此程式語言由安德斯·海爾斯伯格(Anders Hejlsberg)主持開發,於2000年發表。除了C#之外,他也主持 Delphi、Type Scripts與 .Net 開發,非常著名的人物。
Visual Studio 下載與安裝
Step 1. 在 Visual Studio 2017 Community 下載安裝程式後,點選兩下開啟安裝程式;在 Visual Studio 2017 這個版本,安裝介面更佳友善也更加便利,如下圖所示,你可以依據你的需求個別安裝需要的工具。我們選擇 ASP.NET與網頁程式開發 後,點選右下角安裝。
Step 2. 安裝完成後,點選啟動即可開啟 Visual Studio 2017
下圖為新增專案視窗,我們將依序講解:
1. 目前已經安裝的專案範本類型
2. .NET Framework 版本
3. 專案範本
4. 名稱、存放位置與方案名稱
5. 可輸入專案範本名稱進行搜尋
Step 2. 我們選擇主控台應用程式 (.NET Framework),點選確定。英文版為 console application (.NET Framework)
開啟專案後如下圖:
1. 右邊區塊為方案總管,包含了一個專案(可包含多個專案),展開後可以看見專案結構。
2. 左邊區塊程式撰寫區域。
3. 左上方為程式頁籤。於右邊方案總管內,您可以點選專案內程式,會於左邊程式撰寫區塊開啟並進行程式撰寫;您已經開啟的程式會呈現在頁籤列上,可以點選快速切換。
上方工具列 檢視 功能提供更多分割視窗可以使用,您可以依據需求呈現/取消這些視窗
Step 1. 於方案總管內點選 Program.cs 程式,於左邊程式區塊內找到:
這是主控台應用程式的起點。
Step 2. Console.WriteLine 指令可以讓你的主控台列印出你要的文字內容,我們將透過這個指令列印出Hello World 文字出來。我們將在這個區塊內輸入:
會看起來像這樣:
Step 3. 完成後,我們要執行程式:工具列上找到 偵錯 -> 啟動但不偵錯,即可呈現結果
註:完成程式後想要執行看看結果,正確的流程為:
Restore (安裝套件) -> Build (建置專案) -> Run (執行程式)
而因為Visual Studio 很聰明,故我們直接按下啟動但不偵錯後,IDE會幫我們處理前面兩個步驟,但你仍可以在工具列 建置,找到建置、清除與重建專案功能。
Step 1. 於程式轉寫區塊,行號的旁邊點選左鍵加上中斷點
Step 2. 點選 偵錯 -> 開始偵錯
Step 3. 程式執行到13行的時候會暫停,如下圖所示: 1. 程式編寫區域可以看見停止在哪一行;將游標指向變數可以看見目前變數內容
2. 可以逐步執行程式或跳出方法,雖然我們的範例程式只有一行無法好好呈現這功能,但請記住這個功能
3. 程式執行期間診斷工具,可以看見CPU、事件與記憶體情況
Step 2. 安裝完成後,點選啟動即可開啟 Visual Studio 2017
專案範本
Step 1. 點選檔案 -> 新增 -> 專案下圖為新增專案視窗,我們將依序講解:
1. 目前已經安裝的專案範本類型
2. .NET Framework 版本
3. 專案範本
4. 名稱、存放位置與方案名稱
5. 可輸入專案範本名稱進行搜尋
Step 2. 我們選擇主控台應用程式 (.NET Framework),點選確定。英文版為 console application (.NET Framework)
開啟專案後如下圖:
1. 右邊區塊為方案總管,包含了一個專案(可包含多個專案),展開後可以看見專案結構。
2. 左邊區塊程式撰寫區域。
3. 左上方為程式頁籤。於右邊方案總管內,您可以點選專案內程式,會於左邊程式撰寫區塊開啟並進行程式撰寫;您已經開啟的程式會呈現在頁籤列上,可以點選快速切換。
上方工具列 檢視 功能提供更多分割視窗可以使用,您可以依據需求呈現/取消這些視窗
第一個範例 : Hello World
現在,我們要開始撰寫第一個程式:Step 1. 於方案總管內點選 Program.cs 程式,於左邊程式區塊內找到:
|
1
2
3
|
static void Main(string[] args){} |
Step 2. Console.WriteLine 指令可以讓你的主控台列印出你要的文字內容,我們將透過這個指令列印出Hello World 文字出來。我們將在這個區塊內輸入:
|
1
|
Console.WriteLine("Hello World!!"); |
Step 3. 完成後,我們要執行程式:工具列上找到 偵錯 -> 啟動但不偵錯,即可呈現結果
註:完成程式後想要執行看看結果,正確的流程為:
Restore (安裝套件) -> Build (建置專案) -> Run (執行程式)
而因為Visual Studio 很聰明,故我們直接按下啟動但不偵錯後,IDE會幫我們處理前面兩個步驟,但你仍可以在工具列 建置,找到建置、清除與重建專案功能。
除錯 (debug)
這是一個很重要的功能,未來程式運行中可以進行除錯,你可以逐行執行並了解程式執行狀態與變數內容。Step 1. 於程式轉寫區塊,行號的旁邊點選左鍵加上中斷點
Step 2. 點選 偵錯 -> 開始偵錯
Step 3. 程式執行到13行的時候會暫停,如下圖所示: 1. 程式編寫區域可以看見停止在哪一行;將游標指向變數可以看見目前變數內容
2. 可以逐步執行程式或跳出方法,雖然我們的範例程式只有一行無法好好呈現這功能,但請記住這個功能
3. 程式執行期間診斷工具,可以看見CPU、事件與記憶體情況
參考資料
1. Study4TW 內部教材
2. C# - Wiki
3. 安德斯·海爾斯伯格 - Wiki
3. C# Fundamentals for Absolute Beginners - Microsoft Virtual Academy
4. Programming in C# Jump Start - Microsoft Virtual Academy
2. C# - Wiki
3. 安德斯·海爾斯伯格 - Wiki
3. C# Fundamentals for Absolute Beginners - Microsoft Virtual Academy
4. Programming in C# Jump Start - Microsoft Virtual Academy