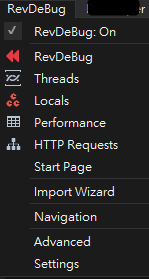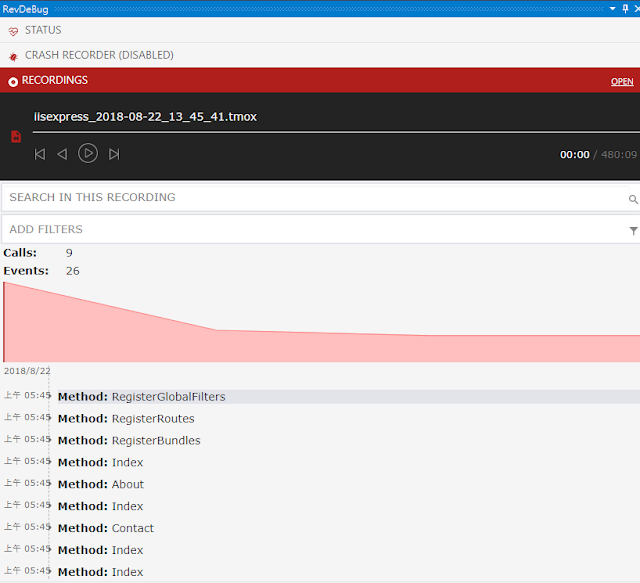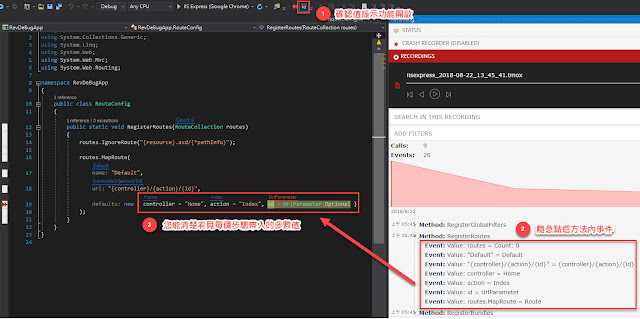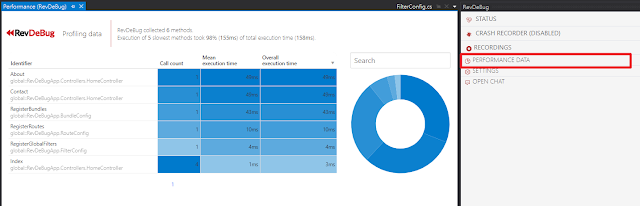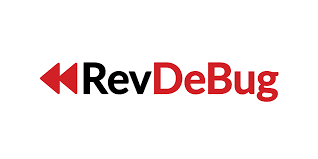
- by Duran Hsieh
Visual Studio 擴充套件 : RevDeBug 安裝與介紹
8/2/2018 9:18:36 AM VisualStudio 10456
前言
若您也是以 Visual Studio 為主的開發者,那您千萬不能錯過 RevDeBug - 強大的偵錯與效能偵測工具。 多數情況下,透過 Visual Studio 偵錯功能,你需要設置中斷點,一步一步前往可能有問題的程式區塊,找到有問題程式語法或錯誤資料。透過 RevDeBug 功能,您能更輕鬆的發現與重現問題,增進開發效率。在這一篇文章,我們將簡單介紹如何安裝 RevDeBug,並簡單介紹操作介面、值提示(Value Prompts)、效能分析(Performance Profiling)。
關鍵字:安裝、操作介面、Start with RevDeBug、值提示(Value Prompts)、效能分析(Performance Profiling)
目錄
1. RevDeBug 安裝與介紹
2. RevDeBug 基本操作
安裝
安裝 RevDeBug 方式相當多,您能透過 官方網站下載 (直接安裝,重開 Visual Studio 即可),也能透過 Visual Studio 擴充工具功能內進行安裝。
Step 1. 點選工具 (Tools) → 擴充功能與更新 (Extension and Update)
Step 2. 線上 → 在搜尋框內輸入 revdebug → 點選 RevDeBug 下載
Step 3. 下載完成後,您必須關閉 Visual Studio 才能進行安裝。安裝完成後,開啟 Visual Studio可以看見下面畫面:您能進行註冊、登入。若您是第一次使用 RevDeBug ,可以選擇右下角 14 days of trial 進行測試。
操作介面
安裝完成並開啟專案,您能看見介面上多了不少按鈕:在原先 IDE 右邊介面出現了 RevDeBug 檢視。如下圖所示,你可以看見狀態 (Status)、崩潰紀錄 (Crash Recorder)、錄影 (Recordings)... 等功能。
在偵錯功能表內,增加了一個 Start with RevDeBug功能
工具列上也增加了 RevDuBug 的功能表
Start with RevDeBug
Step 1. 要在新專案啟用 RevDeBug,首先必須在 RevDeBug 檢視面板 → Status →Current solution 勾選。
請注意,您專案的 .NET Framework 版本必須高於 4.6.1(含)以上,而 .NET Core 必須高於 2.0(含) 以上。
Step 2. 偵錯 → Start with RevDeBug,即可開始偵錯,並開始你的操作 (如同一般偵錯操作一樣)。
Step 3. 停止偵錯操作後,你可以 RevDeBug 檢視面板 → Recordings 上發現你剛剛的操作內容。透過這個錄影功能,你能 重覆與檢視你剛剛偵錯的過程
值提示(Value Prompts)
使用這方便功能只需簡單幾個步驟:
Step 1. 確定 Value Prompts 功能開啟
Step 2. 點選紀錄中方法內的每個事件
Step 3. 即可在左邊程式區塊看見所有參數內容
您在執行偵錯過程中,若有開啟 Value Prompts,也會有相同功能。
效能分析 (Performance Profiling)
RevDeBug 另一個津津樂道的功能就是效能分析(Performance Profiling),在 RevDeBug 檢視面板 → Performance Profiling 可以看見操作流程中每個階段的執行時間與呼叫次數,這對程式效能要求的公司非常重要。 您能在完成程式後檢視是否有效能問題!!